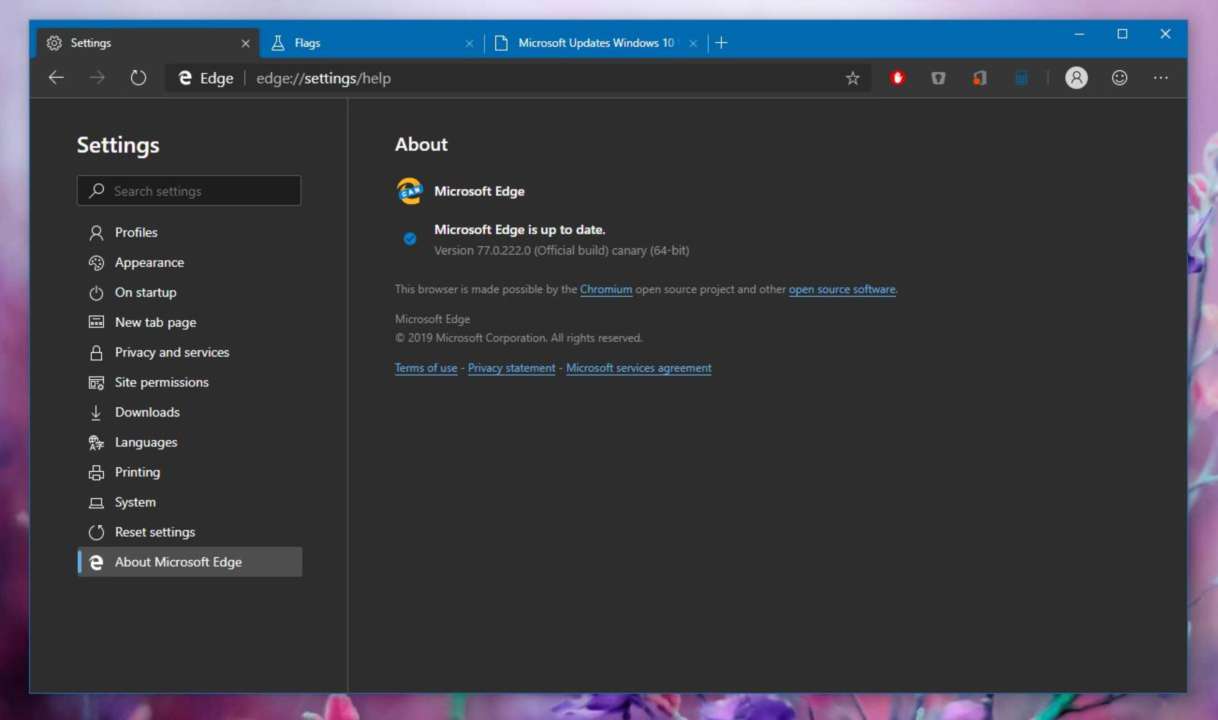
Furthermore, Google is also working on its own set of updates for a similar Reading View feature, most likely as a result of Microsoft joining the Chromium project and providing the necessary resources for making this happen faster.
Meanwhile, Microsoft keeps working on improving its own Reading View, and the latest build of Microsoft Edge. Canary integrates new options to allow for a reading experience better adapted to each user.
In other words, the software giant has implemented more customization options that can be used to enable a flag in the browser.
Reading This feature allows you to read articles or documents online by reducing distractions, such as content that isn't necessarily relevant for the reading experience. This is the most helpful news site where the focus is on the text itself.
And beginning with this update, you can customize the Reading View experience event by changing some basic settings to your liking.
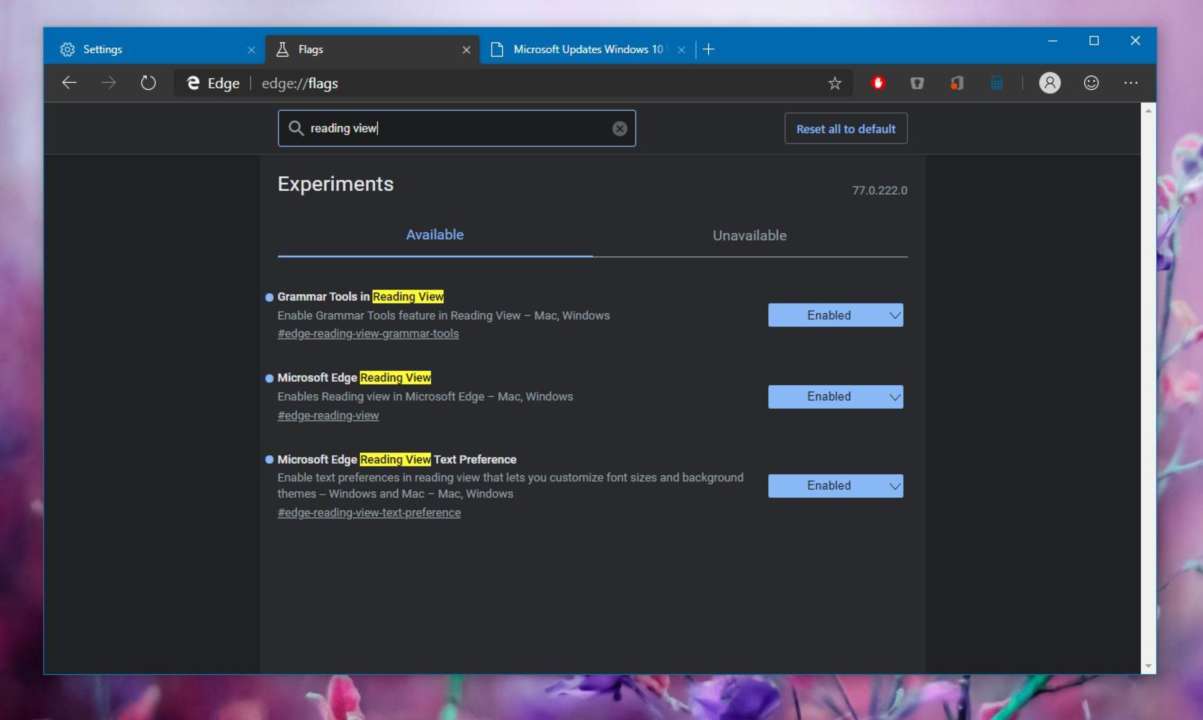
The first thing you should do is update the latest Canary build of Microsoft Edge, because otherwise, the new flag might not be there. The flag is available in build 77.0.222.0, so make sure you are running at this version.
Next, launch the browser and the following code in the address bar:
edge: // flags
You should now see the advanced flags configuration screen, and we'll start by enabling Reading View. If you have previously enabled this feature, you can scroll to the steps to enable the new settings.
To turn on Reading View, search for the following flag:
Microsoft Edge Reading View
And then click the drop down menu next to it and switch it from default to enabled. A reboot of the browser is going to be needed to save your settings.
If you want to activate the new settings, search for the following flag:
Microsoft Edge Reading View Text Preference
The flag description explains its purpose:
"Enable text preferences in reading view that lets you customize sizes and background themes - Windows and Mac - Mac, Windows"
Once again, click the drop down menu and enable the flag. A reboot of the browser is needed as well to complete your configuration.
Next, you can load any article that you want to read with. View to try out the new settings. After enabling Reading View, there should be a "Text preference" button right in the toolbar.
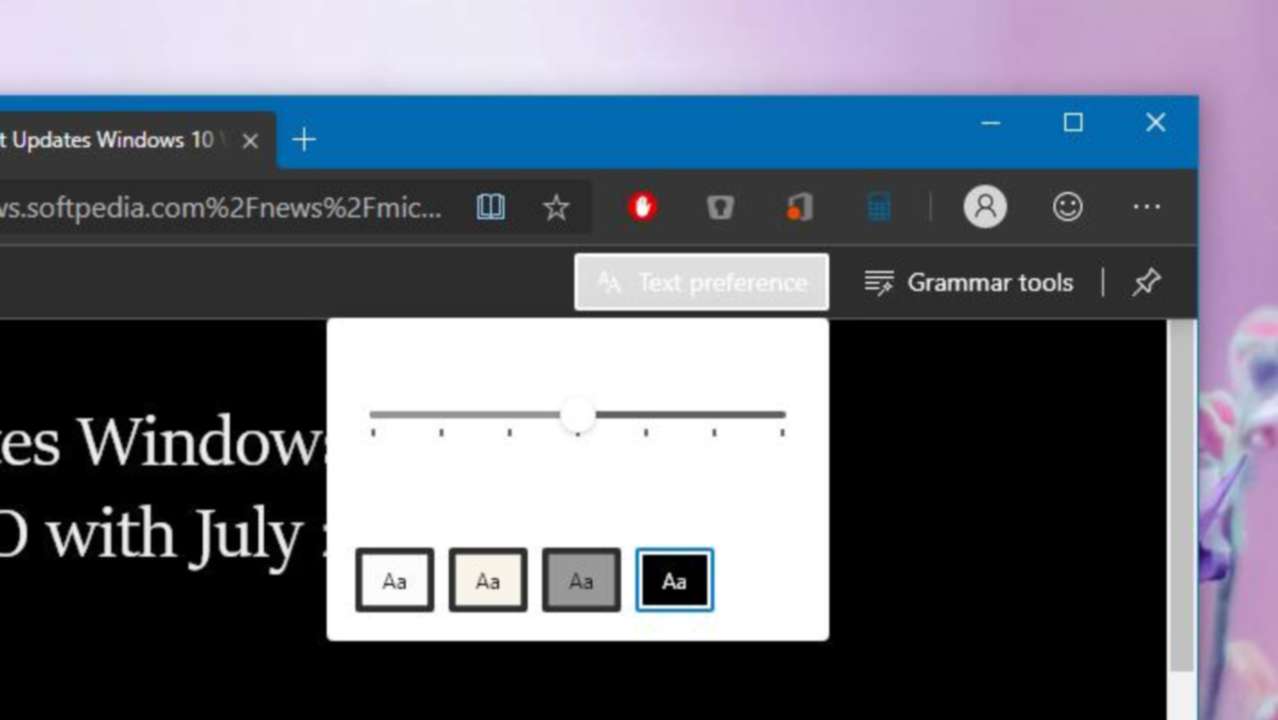
Clicking it allows you to configure the text size and the background color, with the latter coming in four different pre-defined configurations.
At this point, this is just a basic implementation, so the font size adjustment tool, for instances, is nothing more than a slider which you can move to the font bigger or smaller. There are no indicators for how to use it, so simply click the purpose of each button.
Keep in mind that this feature is only available in the Canary version of Microsoft Edge, so it's not really a problem that some options appear to be missing for now. Most likely, Microsoft will see the coming updates, sooner or later options should be offered.
There's no release target for Microsoft Edge just yet, but it's likely to be finalized by the spring of 2020, at least on Windows 10.
This article has been published in Softpedia with the title How to Try Out the New Reading View Features in Microsoft Edge.




